티스토리 뷰
포토샵 기초 강좌를 처음 접하려니 어디서부터 시작해야 할지 막막하셨나요? 걱정하지 마세요! 이번 글은 포토샵 초보자 가이드로서 단 한 번도 포토샵을 사용해 본 적 없는 왕초보도 쉽게 따라 할 수 있도록 구성했습니다. 포토샵 설치 방법부터 기본 설정, 자주 쓰는 도구와 포토샵 기본 단축키까지 포괄적으로 다루며, 작업 중 발생할 수 있는 흔한 오류와 해결 방법도 소개할 예정입니다. 포토샵 초보 꿀팁을 통해 기초를 탄탄히 다져 작은 프로젝트를 바로 시작할 수 있도록 실질적이고 유익한 정보를 얻어가시길 바랍니다.

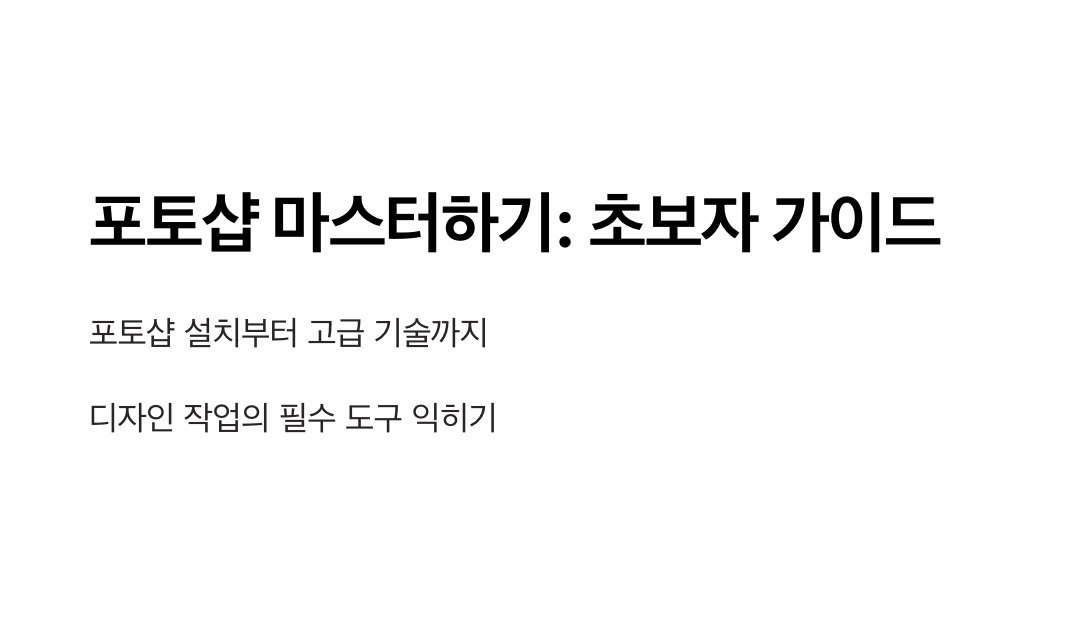
1. 포토샵 설치 및 기본 설정
1-1. 포토샵 설치 방법
포토샵을 설치하기 위해서는 Adobe 공식 웹사이트에서 다운로드해야 합니다. 무료 체험판을 제공하므로 초보자도 부담 없이 설치해 사용할 수 있습니다.
[설치 절차]
- Adobe 공식 다운로드 페이지에 접속합니다.
- "무료 체험판 다운로드" 버튼을 클릭하여 설치 파일을 다운로드합니다.
- 설치 파일을 실행하면 Adobe ID로 로그인하라는 메시지가 나타납니다. 계정이 없다면 새로 만드세요.
- 화면에 표시된 안내에 따라 설치를 진행합니다. 설치가 완료되면 포토샵이 자동으로 실행됩니다.
TIP: 설치 후 반드시 업데이트가 필요한지 확인하세요. 최신 버전은 새로운 기능과 성능 개선 사항이 포함되어 있습니다.
1-2. 인터페이스 및 작업 공간 설정
포토샵을 실행하면 기본 작업 환경이 나타납니다. 초보자라면 자신에게 맞는 작업 환경을 설정하는 것이 중요합니다.
[기본 작업 공간 설정 방법]
- 상단 메뉴에서 편집(Edit) > 환경 설정(Preferences) > 인터페이스(Interface)로 이동합니다.
- 테마 색상, 아이콘 크기, 인터페이스의 투명도 등을 사용자 맞춤으로 변경할 수 있습니다.
- 단위 설정:
- 상단 메뉴에서 편집(Edit) > 환경 설정(Preferences) > 단위 및 눈금자(Units & Rulers)로 이동합니다.
- 웹 작업은 픽셀, 인쇄 작업은 인치로 설정하는 것이 일반적입니다.
- 작업 공간 선택:
- 창(Window) > 작업 공간(Workspace)에서 다양한 옵션을 선택할 수 있습니다.
- "그래픽 및 웹" 작업 공간은 웹 디자이너에게 적합하며, "사진" 작업 공간은 사진 보정을 위해 설정됩니다.
- 사용자 정의 작업 공간(Custom Workspace)도 만들어 저장할 수 있습니다.
CHECK POINT: 자주 사용하는 도구는 화면에 배치하고 사용하지 않는 패널은 숨겨서 작업 효율성을 높이세요.
2. 필수 도구 및 인터페이스 이해
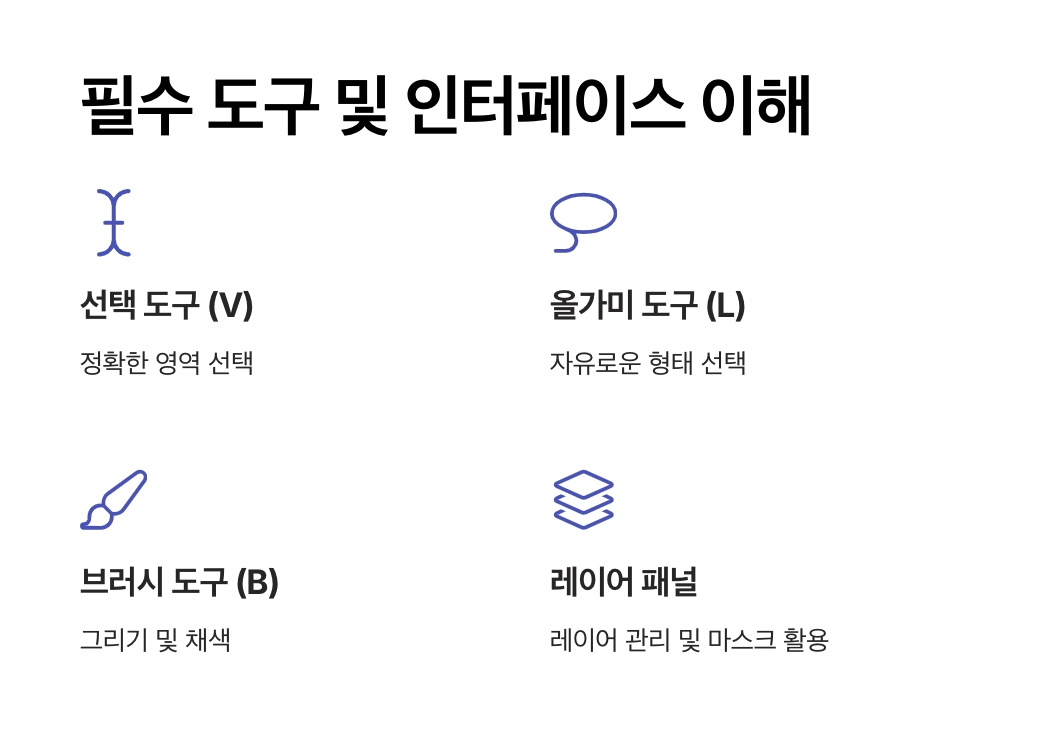

포토샵의 도구와 패널은 다양하지만, 초보자가 가장 먼저 익혀야 할 몇 가지 필수 도구와 인터페이스 구성 요소를 설명하겠습니다.
2-1. 툴바(Toolbar)
툴바는 포토샵의 왼쪽에 위치하며 주요 도구들이 포함된 패널입니다. 각 도구는 특정 기능을 수행하며, 작업 중 가장 많이 사용되는 도구들입니다.
[주요 도구 및 기능]
- 선택 도구(Move Tool) [단축키: V]
- 이미지나 개체를 이동할 때 사용합니다. 선택한 레이어의 요소를 자유롭게 배치할 수 있습니다.
- 올가미 도구(Lasso Tool) [단축키: L]
- 자유롭게 선택 영역을 지정할 수 있는 도구로, 복잡한 모양의 이미지를 정확히 선택하는 데 유용합니다.
- 마법봉 도구(Magic Wand Tool) [단축키: W]
- 비슷한 색상 영역을 한 번에 선택합니다. 허용치(Tolerance)를 조정하여 선택 범위를 변경할 수 있습니다.
- 브러시 도구(Brush Tool) [단축키: B]
- 원하는 색상을 선택해 이미지에 그림을 그리거나 수정하는 데 사용합니다. 크기와 불투명도는 상단 메뉴에서 조절 가능합니다.
- 자르기 도구(Crop Tool) [단축키: C]
- 캔버스의 크기를 조정하거나 불필요한 부분을 잘라낼 때 사용합니다.
2-2. 레이어 패널(Layers Panel)
레이어는 포토샵 작업에서 가장 중요한 개념입니다. 각 레이어는 개별적으로 편집할 수 있으며, 비파괴적 작업이 가능합니다.
[레이어 패널 주요 기능]
- 새 레이어 추가: 레이어 패널 하단의 "+" 아이콘을 클릭하여 새 레이어를 추가합니다.
- 레이어 복제: 단축키 Ctrl + J를 사용해 현재 레이어를 복제할 수 있습니다.
- 레이어 그룹화: 여러 개의 레이어를 선택한 후 Ctrl + G를 눌러 그룹화하여 정리합니다.
- 레이어 마스크: 특정 영역을 숨기거나 드러내는 데 사용됩니다. 마스크를 사용하면 비파괴적인 편집이 가능합니다.
TIP: 레이어 이름을 의미 있게 지정하면 복잡한 프로젝트에서도 작업 관리를 쉽게 할 수 있습니다.
3. 기본 기능 및 도구 사용법
3-1. 선택 도구 사용하기

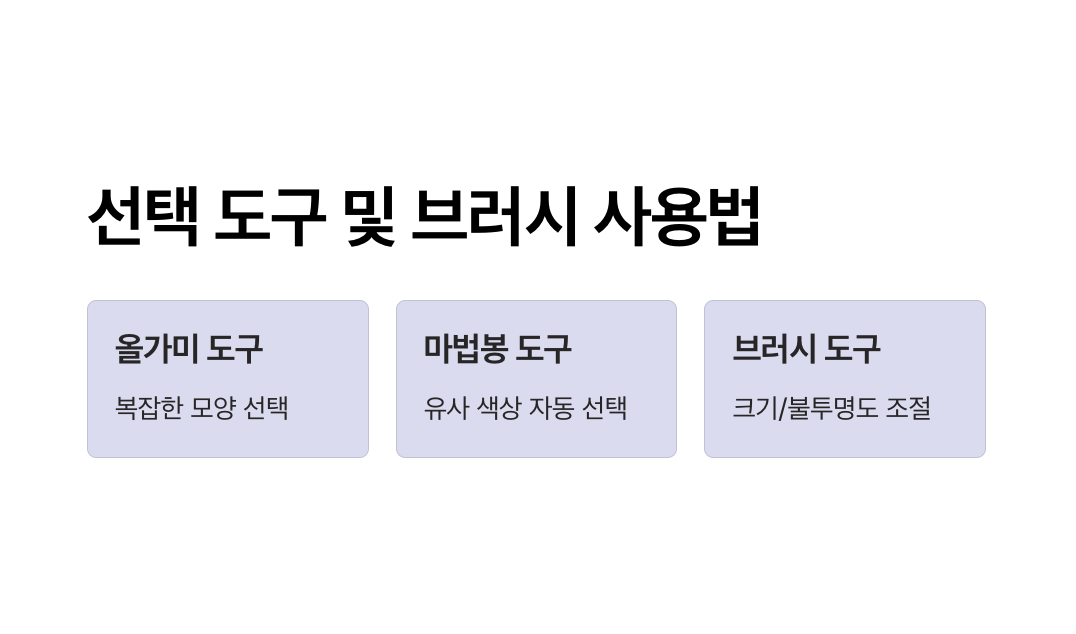
[올가미 도구(Lasso Tool)]
- 이미지를 자유롭게 선택할 수 있는 도구로, 복잡한 경계선을 따라 선택할 때 유용합니다.
- 도구를 선택한 후 마우스를 드래그하여 영역을 지정합니다. 선택 영역을 완성하면 테두리가 점선으로 표시됩니다.
[마법봉 도구(Magic Wand Tool)]
- 이미지의 특정 색상이나 비슷한 톤을 가진 부분을 한 번에 선택합니다.
- 상단 메뉴의 허용치(Tolerance) 값을 조정하여 선택 영역을 더 세밀하게 설정할 수 있습니다.
3-2. 브러시 도구 사용하기
브러시 도구는 간단한 그림 그리기부터 이미지 수정까지 다양한 용도로 사용됩니다.
- 브러시 도구를 선택한 후 상단 옵션 바에서 브러시의 크기(Size)와 불투명도(Opacity)를 설정합니다.
- 브러시의 종류를 변경하고 싶다면 상단 메뉴의 브러시 설정을 클릭하여 다양한 브러시 프리셋 중에서 선택하세요.
- 키보드 단축키 [ 또는 ]를 사용해 브러시 크기를 즉시 조정할 수 있습니다.
TIP: 브러시 도구를 사용할 때는 압력 민감도(Pen Pressure) 기능을 활성화하면 정교한 작업이 가능합니다.
3-3. 텍스트 도구 사용하기
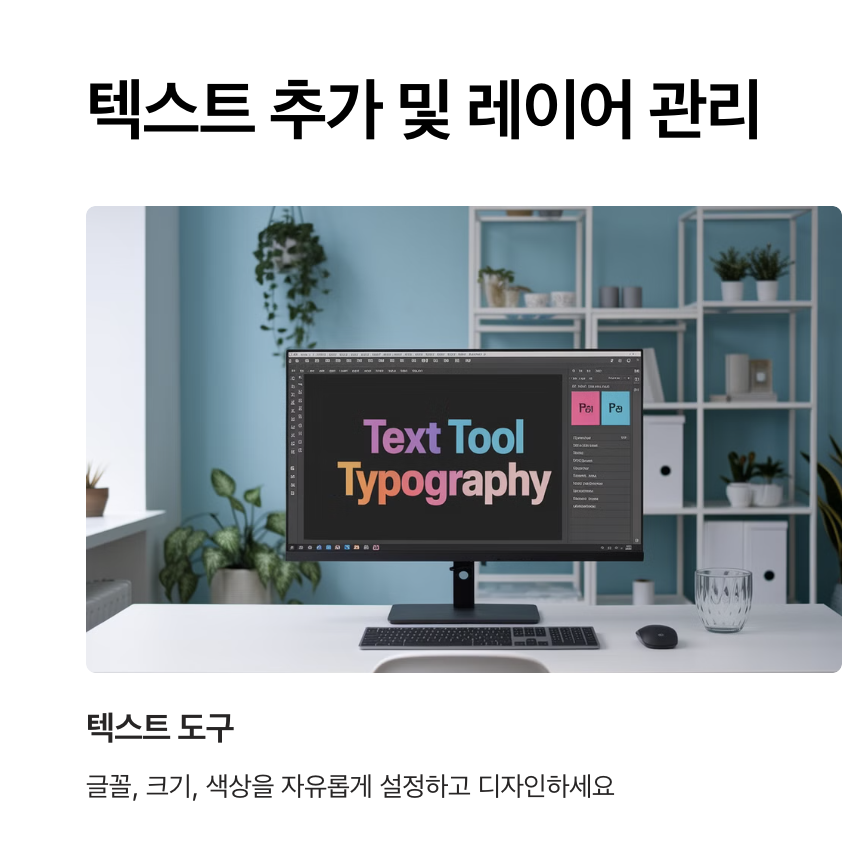
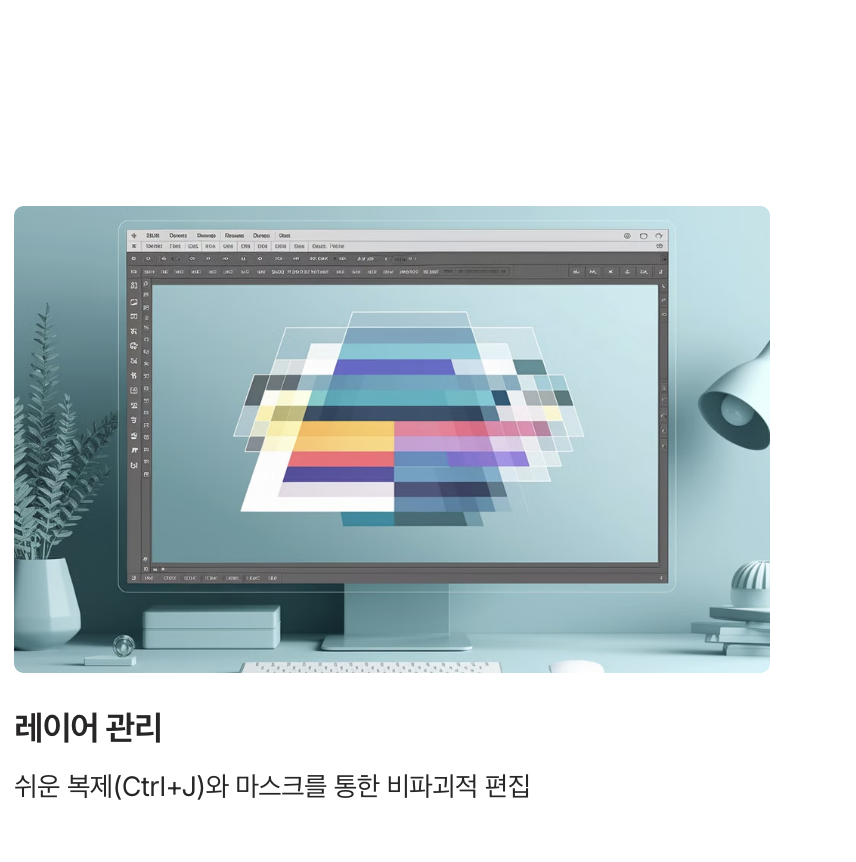
포토샵에서 텍스트는 별도의 텍스트 레이어로 관리됩니다.
- 텍스트 도구(Type Tool) [단축키: T]를 선택하고 캔버스에서 클릭하여 입력합니다.
- 상단 메뉴에서 글꼴, 크기, 정렬을 설정합니다.
- 입력한 텍스트는 이동 도구를 사용하여 위치를 조정할 수 있습니다.
TIP: 텍스트 레이어에 효과를 주고 싶다면 레이어 스타일(Blending Options)을 사용하세요. 그림자, 외곽선 등 다양한 효과를 적용할 수 있습니다.
4. 효율적인 작업을 위한 필수 단축키

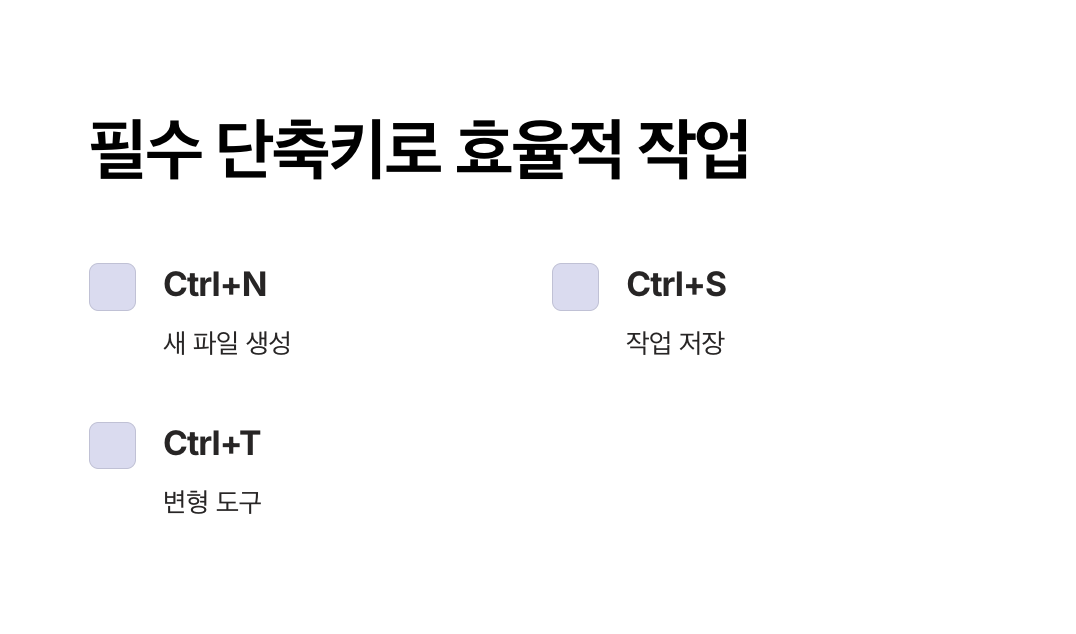
[초보자를 위한 필수 단축키 TOP 10]
| 기능 | 단축키 |
| 새 파일 생성 | Ctrl + N |
| 저장 | Ctrl + S |
| 실행 취소 | Ctrl + Z |
| 브러시 도구 선택 | B |
| 이동 도구 선택 | V |
| 레이어 복제 | Ctrl + J |
| 자유 변형 | Ctrl + T |
| 기본 색상 설정 | D |
단축키를 외워두면 작업 시간이 단축되고 보다 효율적으로 프로젝트를 진행할 수 있습니다.
5. 초보자를 위한 꿀팁과 주의사항
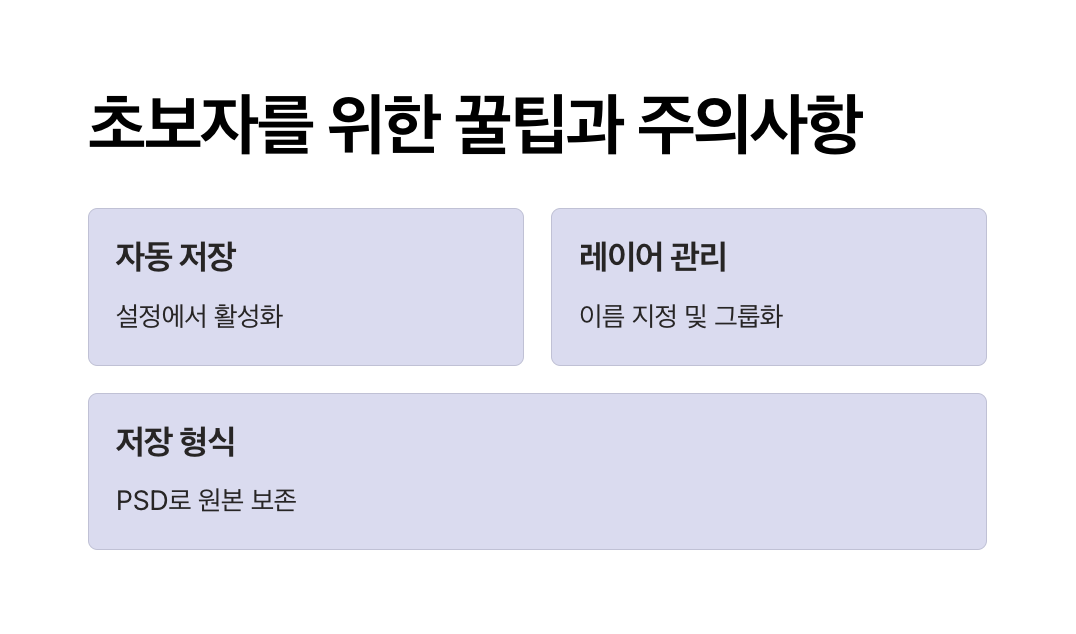

- 자동 저장 기능 활성화:
- 편집(Edit) > 환경 설정(Preferences) > 파일 처리(File Handling)에서 자동 저장 주기를 설정하세요.
- 레이어 관리의 중요성:
- 프로젝트가 복잡해질수록 레이어를 체계적으로 관리하는 것이 중요합니다. 레이어 그룹화와 이름 지정은 필수입니다.
- 적절한 저장 형식 선택:
- PSD: 원본 편집 가능 상태로 저장
- JPG: 웹 및 소셜 미디어용으로 용량이 적음
- PNG: 투명 배경이 필요한 경우 사용
작업 초반부터 저장 형식을 신중히 선택하는 것이 중요합니다. 초보자들이 흔히 하는 실수는 원본 파일을 저장하지 않고 최종 파일만 저장하는 것입니다.
FAQ - 포토샵 기초 강좌
Q1. 포토샵 체험판은 며칠 동안 사용할 수 있나요?
- A1. Adobe에서 제공하는 포토샵 체험판은 7일 동안 무료로 사용할 수 있습니다. 이후 정식 버전을 구매하거나 Adobe 구독 플랜을 선택해야 합니다.
Q2. 포토샵 작업 중 저장하지 않고 프로그램이 종료되었는데 복구할 수 있나요?
- A2. 자동 저장 기능이 활성화되어 있다면 마지막으로 저장된 파일을 복구할 수 있습니다. 편집(Edit) > 환경 설정(Preferences) > 파일 처리(File Handling)에서 자동 저장 주기를 설정해두는 것이 좋습니다.
Q3. 포토샵에서 한글 입력 시 글자가 깨지거나 안 나오는 이유는 무엇인가요?
- A3. 한글 폰트가 제대로 설치되지 않았거나 텍스트 레이어 설정에서 언어 옵션이 맞지 않는 경우입니다. 편집(Edit) > 환경 설정(Preferences) > 텍스트(Text) 메뉴에서 동아시아 언어를 활성화하세요.
Q4. 레이어 개수가 많아지면 작업 속도가 느려지는데 해결 방법이 있나요?
- A4. 레이어 개수가 많아지면 메모리 소모가 커져 속도가 느려질 수 있습니다. 필요하지 않은 레이어는 병합하거나 숨기고, 최적화된 이미지 크기로 작업하는 것을 추천합니다.
Q5. 포토샵에서 기본 설정을 초기화하려면 어떻게 해야 하나요?
- A5. 포토샵을 실행할 때 Ctrl + Alt + Shift(Mac은 Cmd + Option + Shift)를 동시에 누르면 초기화 창이 나타납니다. 여기서 설정을 초기화할 수 있습니다.
관련 참고 링크
| 관련 사이트 | 소개 |
| 1. Adobe 공식 포토샵 다운로드 페이지 | 포토샵 체험판 및 정식 버전을 다운로드할 수 있는 Adobe의 공식 페이지입니다. 최신 버전과 무료 체험판을 제공하여 초보자도 쉽게 설치할 수 있습니다. |
| 2. Adobe 포토샵 공식 도움말 센터 | 포토샵의 다양한 기능과 도구 사용법을 단계별로 안내하는 공식 지원 페이지입니다. 초보자부터 전문가까지 유용한 정보를 제공합니다. |
| 3. Adobe 포토샵 환경 설정 가이드 | 포토샵의 인터페이스, 단위 설정 등 작업 환경을 사용자 맞춤으로 구성하는 방법을 안내하는 페이지입니다. |
| 4. 무료 포토샵 브러시 다운로드 사이트 (Brusheezy) | 포토샵에서 사용할 수 있는 다양한 무료 브러시와 텍스처를 다운로드할 수 있는 사이트입니다. 초보자도 쉽게 적용 가능한 리소스가 많습니다. |
| 5. 포토샵 단축키 공식 가이드 (Adobe) | 자주 사용하는 포토샵 단축키를 정리한 Adobe 공식 가이드로, 초보자가 작업 속도를 높이는 데 유용합니다. |
결론: 포토샵의 기초부터 실전까지, 꾸준한 연습이 핵심입니다

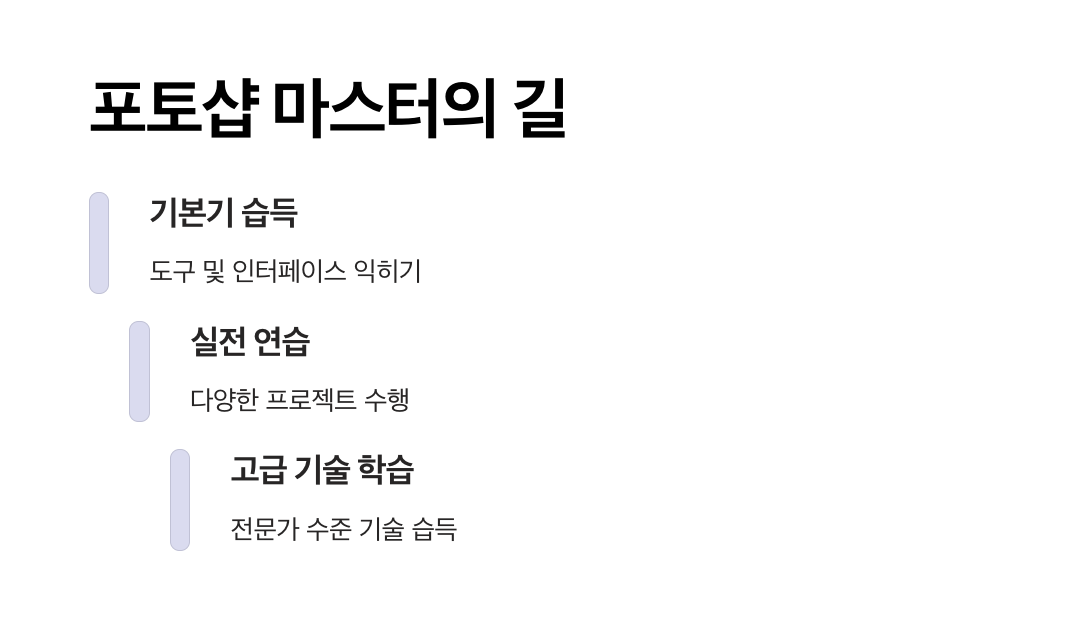
이제 포토샵 기초 강좌를 통해 기초 도구와 설정, 그리고 필수적인 포토샵 기본 단축키까지 알아봤습니다. 포토샵은 다양한 기능을 가진 만큼 처음에는 복잡해 보일 수 있지만, 기초를 정확히 다지면 이후의 과정은 훨씬 수월해집니다. 포토샵 레이어 관리를 포함한 간단한 이미지 편집이나 텍스트 삽입 등 작은 작업부터 도전해 보세요. 한 걸음씩 실력을 쌓는 것이 중요합니다.
챗GPT 사용법 초보자 가이드: 시작하는 방법
인공지능 챗봇 챗GPT는 사용자와 자연스러운 대화를 통해 질문에 답하고, 콘텐츠를 작성하며, 복잡한 문제를 해결하는 데 도움을 줍니다. 하지만 처음 챗GPT를 접한 초보자들에게는 "어떻게 시작
roban.sisimoms.com
Canva 사용법 초보자 가이드: 가입부터 첫 디자인 만들기까지 완벽 정리
디자인 초보자도 쉽게 멋진 그래픽을 만들 수 있는 도구가 있다면 어떨까요? 바로 Canva가 그 해답입니다. Canva는 복잡한 그래픽 디자인 소프트웨어를 몰라도, 클릭 몇 번으로 눈길을 사로잡는 디
roban.sisimoms.com
Notion AI란? 기능, 활용법, 장단점까지 완벽 정리
디지털 업무 도구가 날로 발전하는 가운데, Notion AI는 생산성을 한층 더 높여줄 혁신적인 기능으로 주목받고 있습니다. Notion AI는 문서 작성, 아이디어 브레인스토밍, 요약 등 다양한 작업을 도와
roban.sisimoms.com
DALL-E 3 사용법 완벽 가이드: 텍스트로 AI 이미지 생성 쉽게 시작하기
최근 몇 년간 인공지능(AI) 기술은 이미지 생성 분야에서 급격한 발전을 이루었습니다. 그중에서도 OpenAI가 개발한 DALL-E는 사용자가 입력한 텍스트만으로 고품질 이미지를 생성할 수 있는 대표적
roban.sisimoms.com
Perplexity AI 사용법 총정리: 초보자를 위한 단계별 가이드와 활용 팁
오늘날 우리는 수많은 정보를 마주하며, 원하는 답을 찾기 위해 많은 시간을 소비합니다. 기존 검색 엔진은 유용하지만, 너무 많은 결과를 제공하거나 원하는 정보를 정확히 전달하지 못할 때도
roban.sisimoms.com
'IT' 카테고리의 다른 글
| 텔레그램 사용법 완벽 가이드: 설치부터 보안 설정까지 초보자 필수 팁 (0) | 2025.02.19 |
|---|---|
| 슬랙 vs 마이크로소프트 팀즈: 팀에 맞는 최적의 협업 도구는? (0) | 2025.02.17 |
| 밀리의 서재란 무엇인가? 구독형 전자책 서비스의 장점과 타 서비스 비교 (0) | 2025.02.13 |
| 올팜 맞팜 친구 초대 방법: DM 활용으로 팔로워 늘리는 맞팔 가이드 (0) | 2025.02.11 |
| Microsoft Teams(팀즈) 사용법: 채널 관리와 화상회의 팁 (0) | 2025.02.09 |

